有的时候我们急需一张图片,但是图片上却有半透明水印无法去除,直接裁剪的话影响整张图片的效果,而且大多数图片的水印都是在中间,无法直接切除。遇到这种情况,我们可以用ps中的差值功能来快速去除(这种方法限于我们可以找到水印图片中水印的原图)
1、打开要去除水印的图片以及找到的水印原图
2、把背景图层解锁混合模式改为差值并且和水印文字交换位置
3、选中背景图层,按住ALT鼠标点击水印文字的缩览图形成选区,在下方小八卦图案中找到“反相,创建反相图层
4、同样的方法创建一个色阶图层,将黑色滑块向右滑到有像素的地方
黑法情降效果快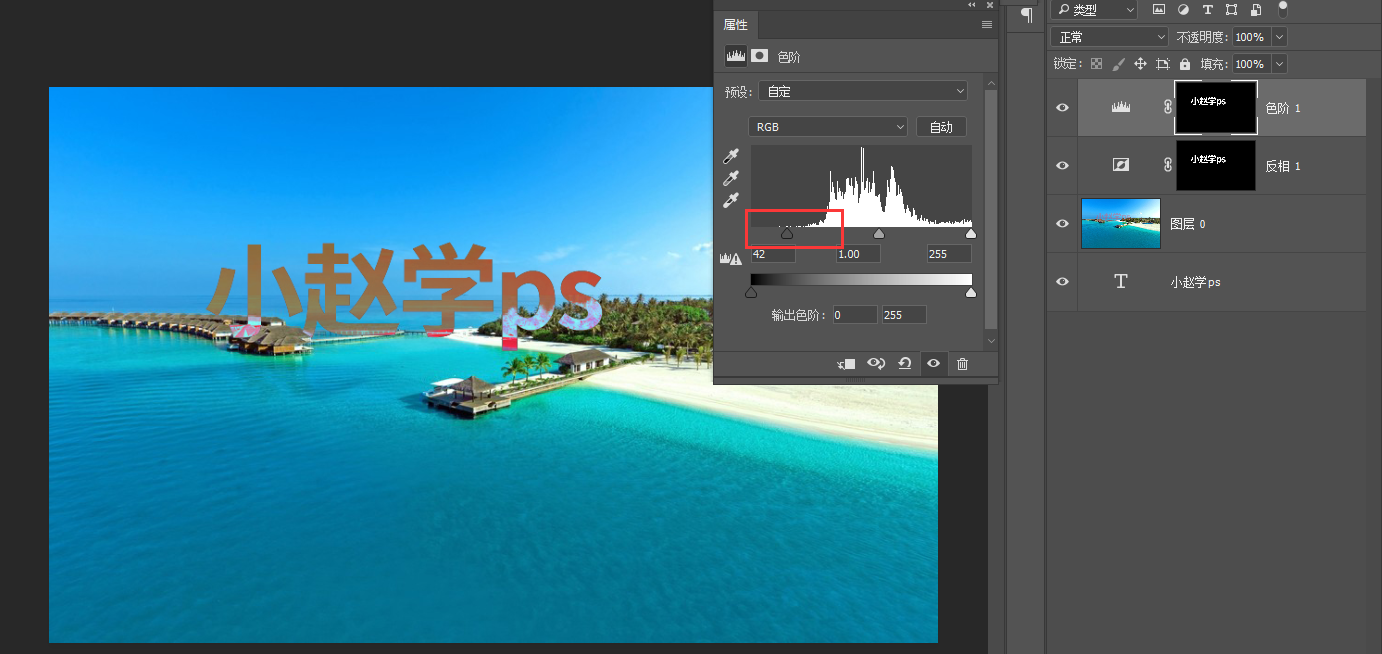
5、同样方法在水印文字图层上方创建色阶图层,拉动输出黑色滑块观察图中水印,直到水印接近消失
5、ctrl+shift+alt+e盖印一层,形成新的图层
6、选中新图层点击水印图层形成选区,选择中找到修改,扩展2个像素后确定
7、shift+F5调出内容识别,点击确定,ctrl+d取消选区,水印就消失了
*文中所用部分素材图片均来自网络
版权声明:本文内容由互联网用户贡献,该文观点仅代表作者本人。本站不拥有所有权,不承担相关法律责任。如发现有侵权/违规的内容, 请联系我们:dudu818907@gmail.com,本站将立刻清除。



